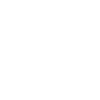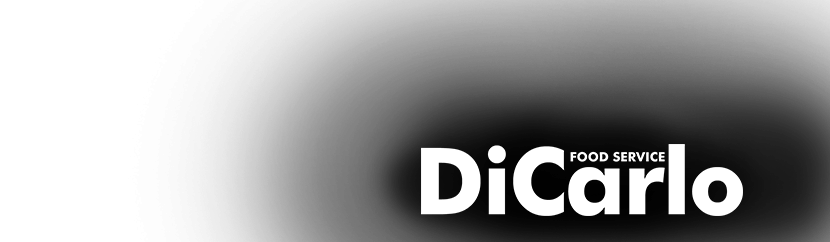PDF Troubleshooting
Fillable Forms Tips
Save the form to your computer before completing it
We suggest that you first download the PDF form to your computer or network drive, and then open it with Adobe Reader and fill it. You can either type information directly into each field, or copy and paste text. The font is preselected and cannot be changed. You can only type regular text (upper and lower cases); the system will not accept underlined text, bold or italics, script or formulas, curved or slanted apostrophes, double quotation marks or long dashes.
You can save your data and re-open the file later to modify or enter additional information.
Use the latest version of Adobe Reader
To open and complete the PDF application forms, you will need Adobe Reader (the latest version is recommended). If you do not have it installed on your computer, you may download the latest version free of charge from https://get.adobe.com/reader/otherversions.
Mac users: don’t use Preview
For Macintosh system users: DO NOT use the Preview program to fill in the PDF form. Adobe Reader is the only program that will allow you to work with the form properly, and allow us to read the results once back on a Windows machine. If you do not already have Adobe Reader, please use the link above to install it to your machine.
Chrome users: don’t use Chrome PDF Viewer
For Chrome browser users: DO NOT use the Chrome PDF viewer program to fill in the PDF form. Adobe Reader is the only program that will allow you to work with the form properly. If you do not already have Adobe Reader, please use the link above to install it to your machine. Please use the instructions below to disable Chrome PDF viewer in your browser.
Turn off in-browser viewing
If you are having problems using the form via your browser, use the instructions here to turn off in-browser PDF viewing: https://helpx.adobe.com/acrobat/using/display-pdf-browser-acrobat-xi.html Or, try the instructions below.
Print only when your cursor is not in a form field
Use your mouse to select an area of the form that is not inside a form field or hit the tab key after completing the entry of your last box before printing your form. If a form field is active (e.g. contains the blinking bar) the contents of that block will not print.
Print from Acrobat, not the browser
If the fillable form is displayed within your web browser’s window be sure to use the printer button on the Acrobat toolbar menu to print the form instead of your web browser’s print function.
Save the file
If you experience problems printing PDF forms once you have filled them in, save the data file containing your information to your local drive.
Downloading and Saving the Form
Save the form to your computer before attempting to complete it
Fillable PDF forms may be completed and saved using Adobe Acrobat Reader (this software must be loaded on your computer). To accomplish this you must first save the empty form on your own computer:
- Position your cursor on the form link and click with your right mouse button (do not activate the link and open the form)
- From the menu that pops up, select the Save target as… option in Internet Explorer or the Save link as… or similar option in another browser
- You should then be prompted to choose a location to save the file
- Select the location on your own computer or network and click on the Save button
- Once saved, navigate to the file
Completing fillable forms
Fill out the form and save it using Adobe Acrobat Reader:
- Use the Adobe Acrobat Reader to open the empty PDF form that you saved on your own computer or network
- Complete the form
- On the Reader menu, go to File > Save As
- Choose either the PDF (recommended) or Text format
- You should then be prompted to choose a location to save the file
- Select the location on your own computer or network and click Save
Troubleshooting
Form or Field Exceeds Printed Page If you cannot see the complete text of what you typed, your text is too long. You must shorten your entry to the words you can see, as only visible text will be printed.
Some printers may require use of the “Shrink to Fit” printer dialog box to be checked in order to print the form on a single page.
A .pdf file does not open You clicked the link for a .pdf file and the file did not open. Adobe Reader, or equivalent software, may not be installed on your computer. Install the software and try to open the .pdf file again. Unable to view or download a .pdf file using Adobe Reader You cannot view, print, or download a .pdf file in Adobe Reader. To resolve this, modify your Reader PDF viewer preferences:
- Close the browser
- Open Adobe Reader
- On the menu bar, go to Edit > Preferences > Internet
- Under Options, make sure that Display PDF in Browser is not selected
The next time you click on a link to a .pdf form or publication, it will open in a separate browser window.
A .pdf does not print correctly or does not print at all You can try to resolve the problem by printing the PDF as an image. If you are using Adobe Reader:
- Click on the print icon
- In the Print dialog box, click Advanced
- Check the Print As Image checkbox
- Click OK to close the Advanced Print Setup dialog box
- Click OK or Print in the Print dialog box
If printing the PDF as an image does not resolve the problem, try the following:
- Make sure you are using the latest printer driver for your printer
- Try printing to a different printer
- Download the file again to your hard drive and print
- Refer to your printer manual for further assistance
Unable to use Google Chrome and Safari PDF viewers In some cases, the PDF viewer is embedded in the browser itself. Below are solutions for resolving problems with Google Chrome and Safari viewers. Unable to use the Google Chrome PDF viewer The Google Chrome built-in PDF viewer may not allow you to view a PDF or access certain functionalities, or functions such as automatic calculation may not work as expected. To resolve this, follow these steps:
- Open Chrome and, in the address bar, type: chrome://plugins/, and then press [Enter]
- Scroll down to the Chrome PDF Viewer
- Click the Disable link to prevent PDFs from loading within Chrome
- Download the files onto your computer
- Open them in another standalone application such as Adobe Reader
Unable to use the Safari PDF viewer The Safari built-in PDF viewer may not allow you to view a PDF or access certain functionalities. To resolve this, follow these steps:
- Close Safari
-
Open Terminal and type the following:
defaults write com.apple.Safari WebKitOmitPDFSupport -bool YES - Restart Safari
- Click on a PDF to download it to the Downloads folder
Change the default PDF viewer in Firefox Firefox users may also wish to change their default viewer to Adobe Reader.
- Open Firefox and navigate to Tools > Options
- Click on the Applications tab
- Under Content Type, scroll down to Portable Document Format (PDF) and, from the Action dropdown menu, select Use Adobe Reader
- Close the Options tab or window